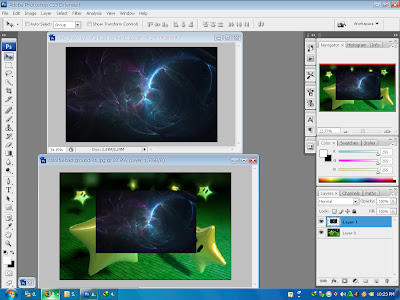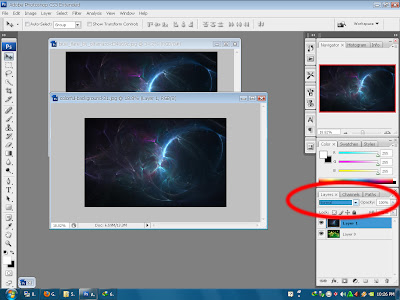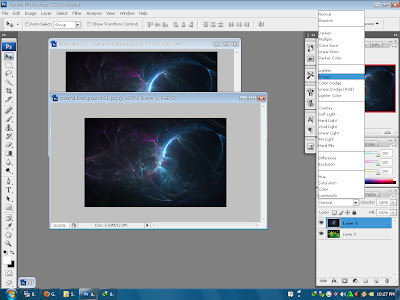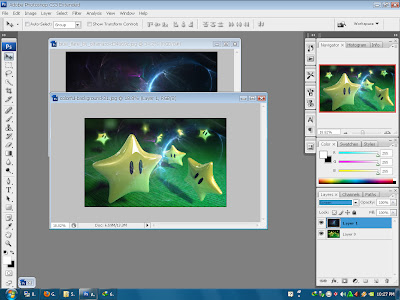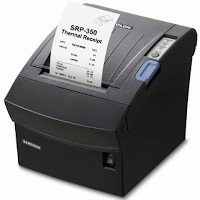Stock Image
Man - http://eisoptrophobic-stock.deviantart.com/art/Wait-for-the-rise-138855199
City - http://thisisstock.deviantart.com/art/Summer-2008-Paris-37-105459837
Langkah 1
Mulailah dengan membuka gambar kota di Photoshop. Hilangkan langit asli dan anda boleh menggantinya dengan yang lain. Untuk menghilangkannya, Anda harus menggunakan Pen Tool (P) karena ada beberapa gedung-gedung tinggi di latar belakang. Jadi, memotong langit asli dan kemudian menempatkan langit baru pada layer baru di bawah background.
Langkah 2
Buka gambar manusia, seleksi dengan itu menggunakan Pen Tool (P) dan paste pada layer baru di atas latar belakang dan lapisan langit. Resize jika diperlukan.
Langkah 3 - Pencocokan warna background
Tambahkan radial gradient (G) hitam pada layer baru sesuai keinginan anda. Lalu Ctrl + Alt + G.
Tambahkan Curves (Menu Image -> Adjustment -> Curves) . Lalu Ctrl + Alt + G. Dan seperti ini :
Selanjutnya penambahan layer penyesuaian untuk menyelaraskan latar belakang dan sesuai dengan warna langit. Pada gambar di bawah Anda dapat melihat rincian lebih lanjut tentang adjustment layer.
Menu Image --> Adjustment
1.Adjustment -> Photo Filter
- Warming Filter (LBA) , Desity 49%.
- Blend mode " Color " dan Opacity 70%
2.Adjustment -> Gradient Map.
- Pilihlah warna Ungu-Orange.
- Blend mode Overlay dan Opacity 40%
3.Adjustment -> Color Balance.
- Setting nya seperti dibawah.
Ini adalah gambar tampak setelah menerapkan semua adjustment layer.
Langkah 4
Gunakan Dodge & Burn Tool , Anda dapat menggelapkan dan mencerahkan beberapa bangunan untuk membuat beberapa efek cahaya yang bagus. Buat layer baru di atas semua layer di palet. Isi dengan 50% Gray dari menu Edit> Fill. Atur mode menjadi "Overlay" dan kemudian menggunakan Dodge dan Burn ,Brush bagian gelap dan terang bangunan. Lihatlah gambar di bawah.
Jika Anda benar-benar ingin melihat bagaimana Dodge / Burn mempengaruhi gambar, arahkan mouse ke gambar di bawah ini dan melihat sebelum dan sesudah.
Langkah 5
Sekarang mari kita membuat beberapa adjustment pada pria juga. Buat Gradient Layer, Isi baru sebagai kliping mask dan menggunakan Hitam untuk Transparan preset. Lihat gambar di bawah.
Langkah 6
Setelah menambahkan gradien bayangan, saatnya untuk membuat beberapa adjustment warna dengan pria itu. Gunakan teknik yang sama seperti yang ditunjukkan pada Langkah 3. Gunakan lapisan adjusment Color Balance untuk meningkatkan kuning dan meningkatkan bayangan dan Midtones dengan lapisan adjusment Curves.
Langkah 7
-Lens Flare
Buat Layer baru dan tambahkan warna hitam.Tambahkan Lens Flare (Filter> Render>Lens Flare). Dan ubah Blending Mode menjadi "Screen".
Hampir selesai. Untuk menyatukan semua layer pada layer baru gunakan Shift+Ctrl+Alt+E.
Ok itu saja untuk saat ini orang. Jika Anda untuk menambahkan efek yang sangat menarik ini, hanya menambahkan beberapa blur lensa untuk bangunan dan jalan, Anda akan melihat bagaimana keren yang akan terlihat.
Final result
Sumber Tutorial - http://psdbox.com/tutorials/facing-a-new-day-photoshop-manipulation
Mohon maaf saya hanya menerjemahkannya saja dan mempersingkat. Good luck. :)